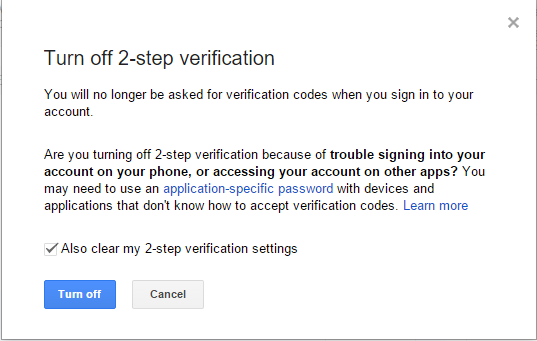Sometimes during the first setup of TaxWorkFlow you can get a problem syncing your email account with the application. Below you can find out how to address this issue for Gmail account.
If the email can't be synced with TaxWorkFlow check your mailbox using browser. You will find the message like the following one:
Subject: Suspicious sign in prevented
Someone recently tried to use an application to sign in to your Google
Account, ________@gmail.com. We prevented the sign-in attempt in case
this was a hijacker trying to access your account. Please review the
details of the sign-in attempt:
Monday, November 19, 2014 8:40:55 PM GMT
IP Address: XXX.XXX.XXX.XXX
Location: New York, NY, USA
If you do not recognize this sign-in attempt, someone else might be trying
to access your account. You should sign in to your account and reset your
password immediately. Find out how at
http://support.google.com/accounts?p=reset_pw
If this was you, and you want to give this application access to your
account, complete the troubleshooting steps listed at
http://support.google.com/mail?p=client_login
Sincerely,
The Google Accounts Team
First of all you need to be sure that IMAP is enabled for your Gmail account. Go to "Settings" and open "Forwarding and POP/IMAP" tab:
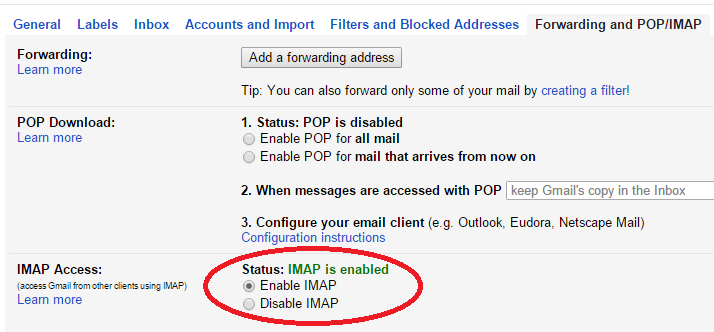
Set IMAP access as enabled.
To allow TaxWorkFlow access your Gmail account you need to:
1. Open the following link in a browser - https://accounts.google.com/DisplayUnlockCaptcha
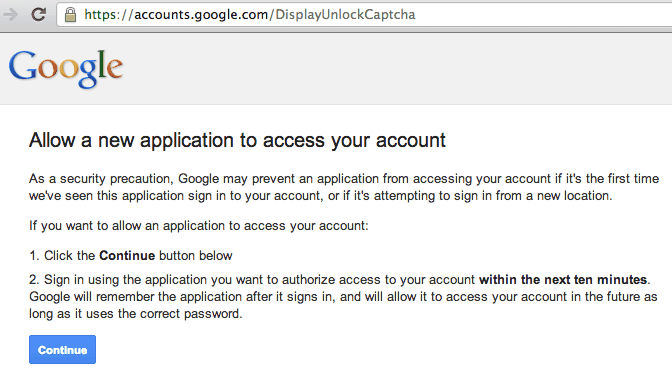
2. Click "Continue" button. The following page will appear then:
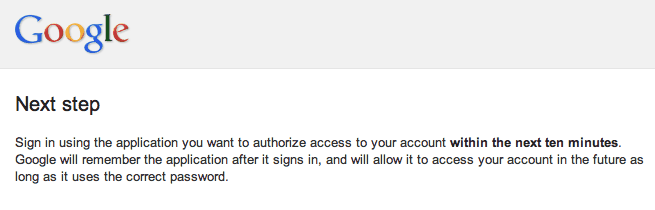
3. Now you need to wait for TaxWorkFlow's automatic syncing attempt.
Another way to allow TaxWorkFlow to sync with your Gmail account is the following:
1. Open "My Account" from Gmail page, from another Google service or using the link https://myaccount.google.com/u/1/ :

2. Click on "Connected apps & sites":
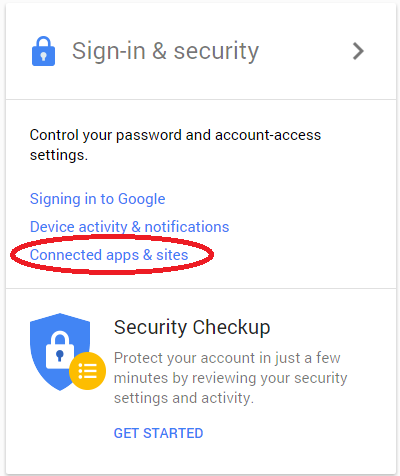
3. On this page turn on "Allow less secure apps":
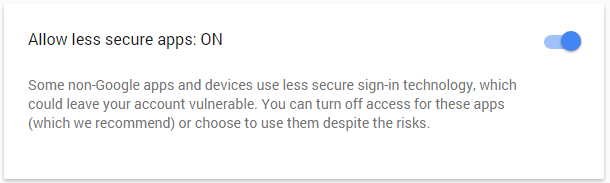
4. Now you need to wait for TaxWorkFlow's automatic syncing attempt.
Google's 2-Step Verification can also prevent TaxWorkFlow to sync the email. The following error will be displayed then:

Also if you try to set up your Gmail mailbox as outgoing email and email test failed with the following error the reason is 2-Step Verification, too:
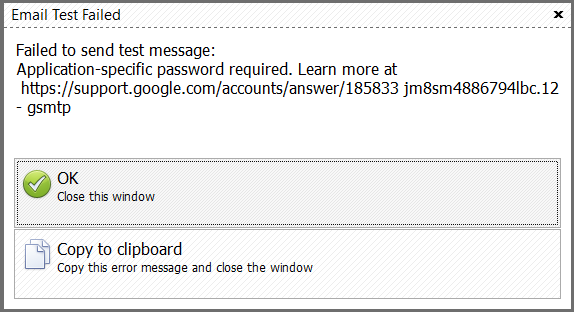
To turn off 2-Step Verification:
1. Open "My Account" from Gmail page, from another Google service or using the link https://myaccount.google.com/u/1/
2. Click "Signing in to Google":
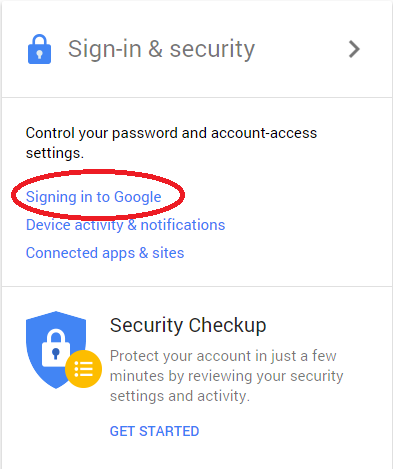
3. Click on "2-Step Verification":
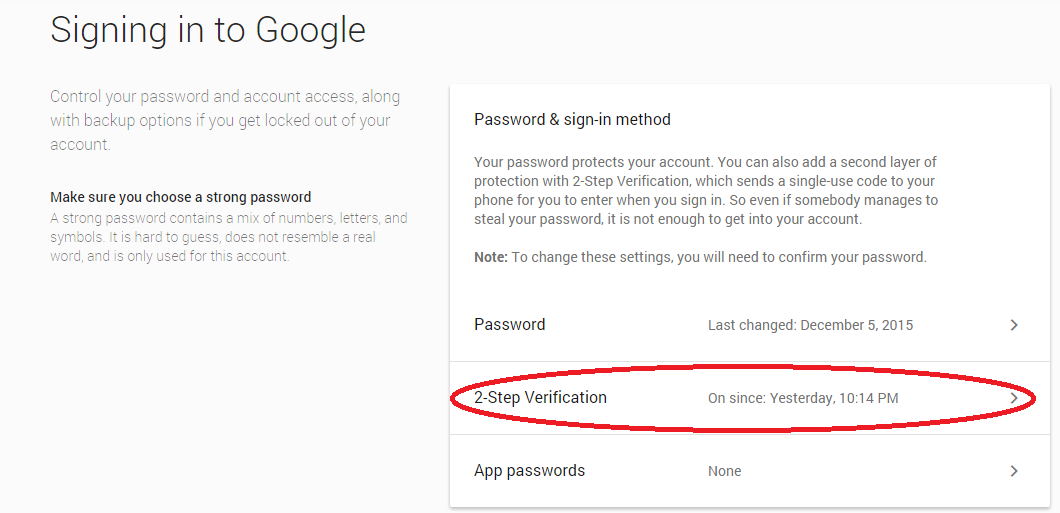
4. Re-enter you password and click "Update Now" button:
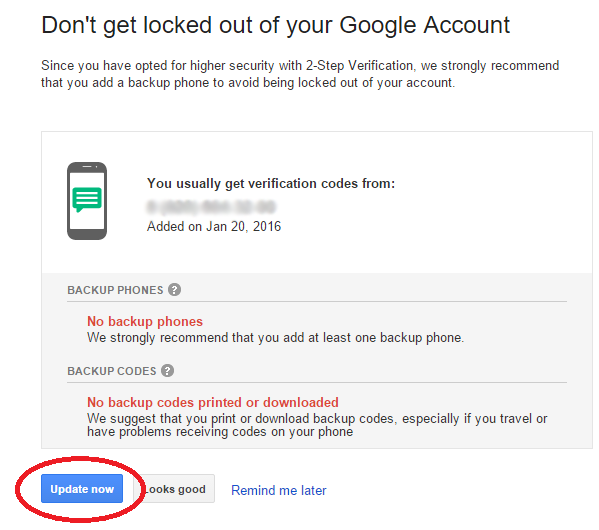
5. Turn off 2-Step Verification by clicking an appropriate button:
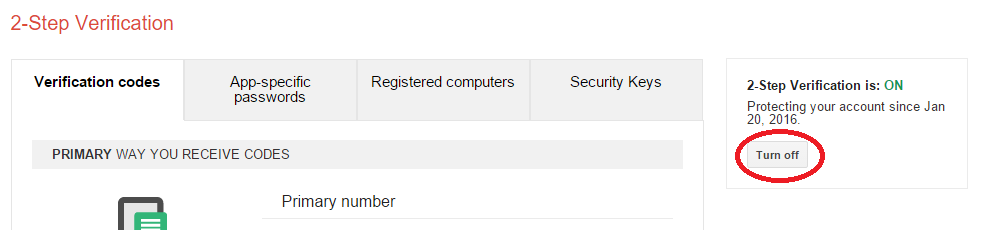
6. Confirm turning the verification off: