To see all created tasks go to “Workflow”>“View tasks” or press F5.
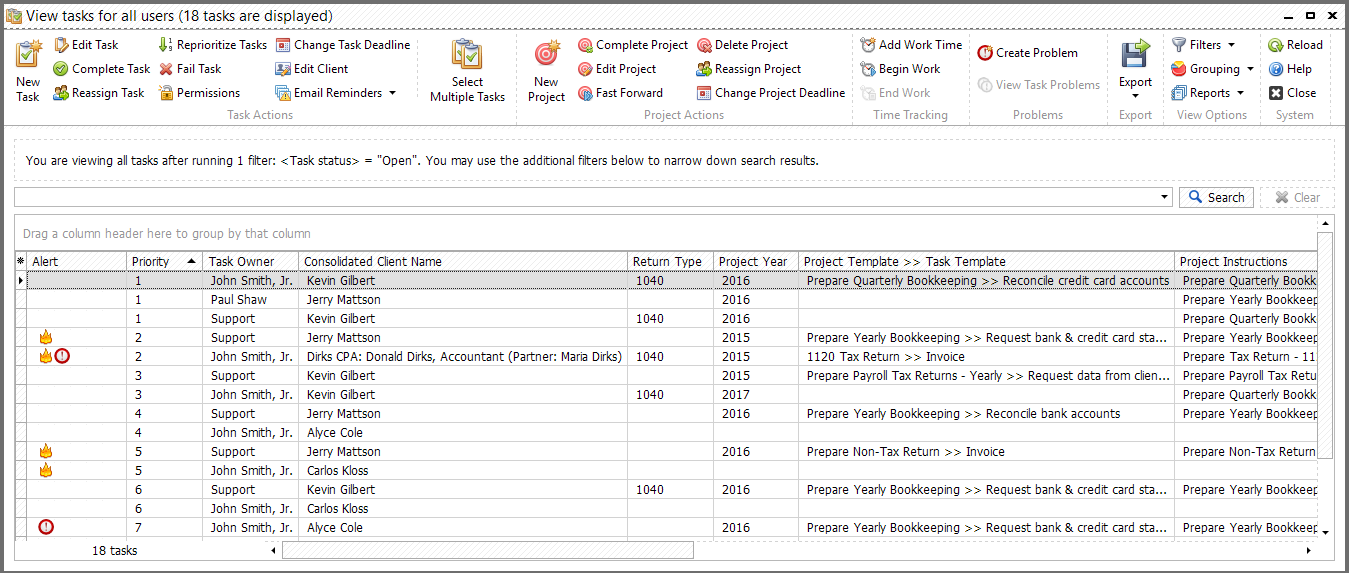
At the picture above you can find a list of tasks assigned to all users. There’s an option to show just special tasks that are part of a project (choose it from the drop-down menu). Also, you can check/uncheck “Options” checkboxes to adjust how much information you want on this list:
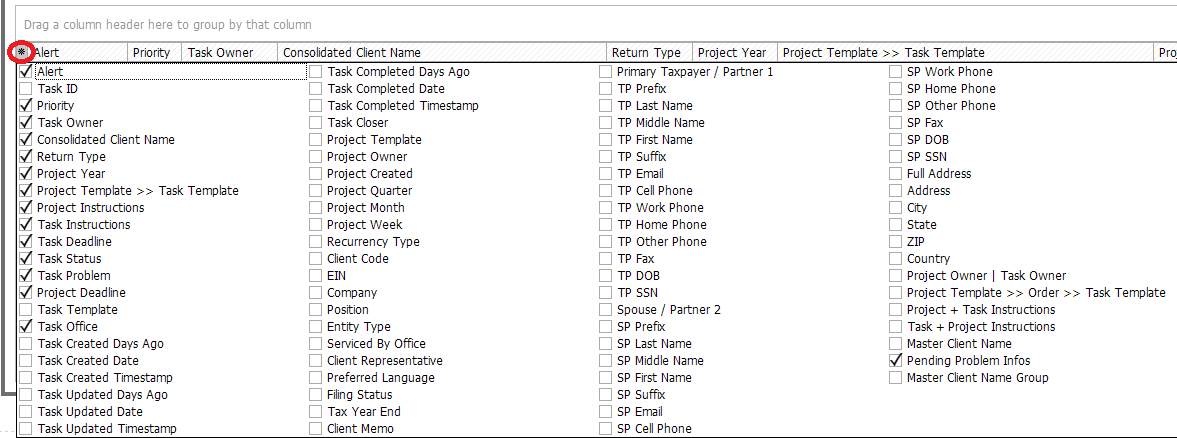
Tip: "Click "Select Multiple Tasks" button to complete, fail or reassign multiple tasks at once."
Once you select a task in the list, you will be able to quickly adjust its status by using the action buttons.
The “Begin Work” and "End Work" are used to keep track of the time you spend on this task. Also you can add work time using an appropriate button. Learn more about Time Tracking here.
"Edit Task" button allows you to edit the selected task:
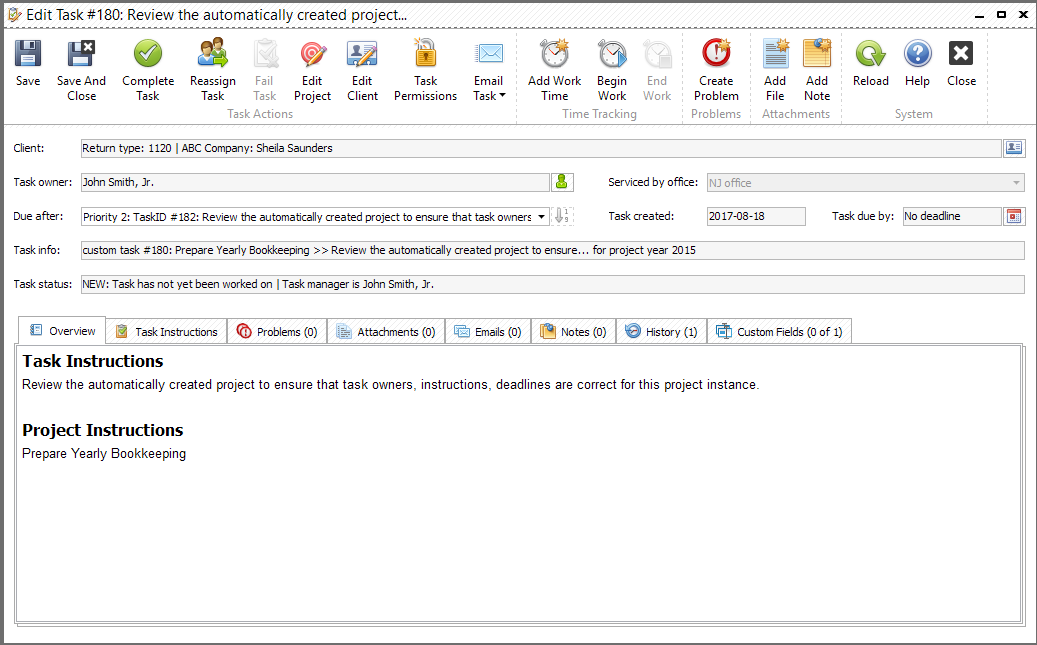
"Save" button will save all changes in the task.
The “Complete Task” closes the task and (if it was part of a workflow project) creates the new task that follows the route of the workflow execution.
The “Reassign Task” button allows you to assign the task to another user of the system if you have a permission for it. You can add reassignment note in this form. You must select a user to reassign task to and determine a priority of the task.
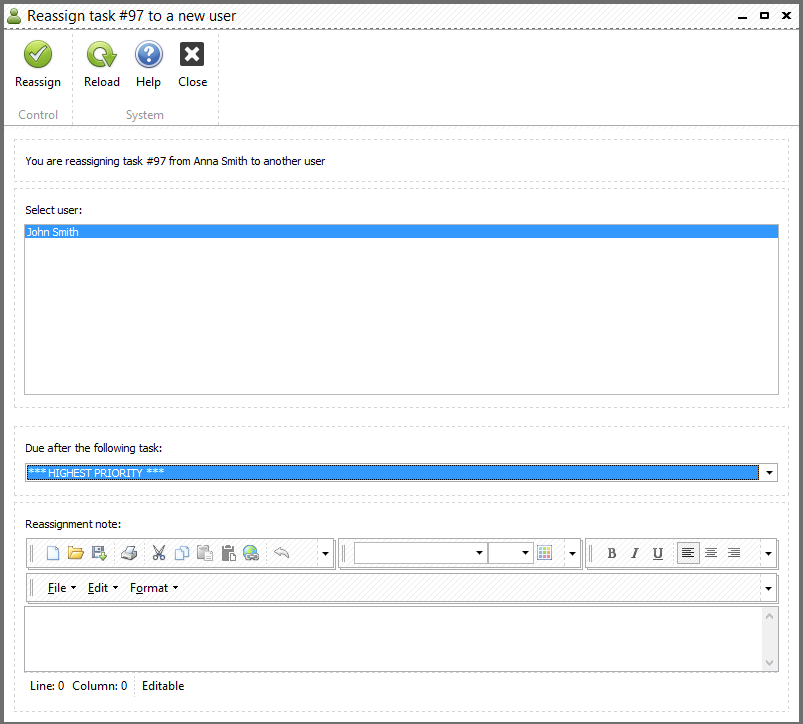
The “Fail Task” button will close the task but in the e-mail notifications and in logs you will find that task wasn't completed but failed. If the task is a part of a project it will downgrade the project. It reverses the flow backwards, moving the project a step back. It's the opposite of the Complete Task as it restarts the old task (i.e. when the processor needs to go back and redo the preparation work).
The "Edit Project" button allows you to edit a project from this tab if the task is a part of the project.
The "Edit Client" button helps you to edit the information about the client from the tab.
Click on "Task Permissions" to see what operations you can do with the task:
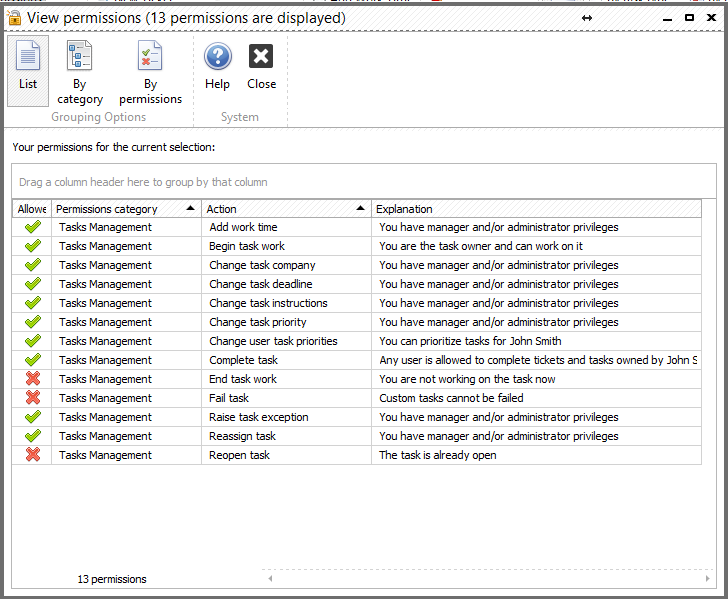
You can also group this list by permissions:
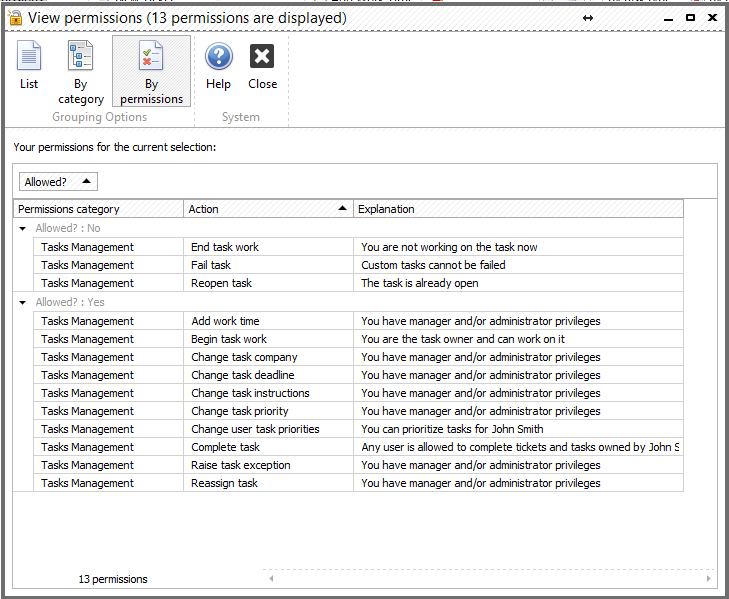
The “Problems” shows if there are any pending problems blocking the further execution of the project. If this button is active, it means that you cannot complete the task until you solve the problem. The problems are discussed in greater detail below.
You can re-prioritize the tasks. The primary information about each task such as deadline or status is also available in this window.
If you completed or failed the task you can find it upon editing filters. By default you can see open tasks only:
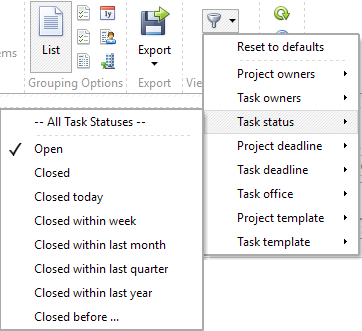
Completed custom tasks (tasks that were not a part of any project) can be reopened. Open it in "Edit task" window and click "Reopen Task" button:
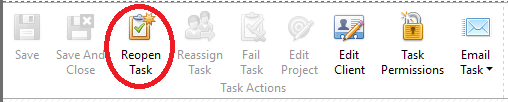
Please note, you can't reopen tasks that were a part of the project. If the project contained the task is complete you need to create a new same task but if the project is still open you can downgrade it to this task.