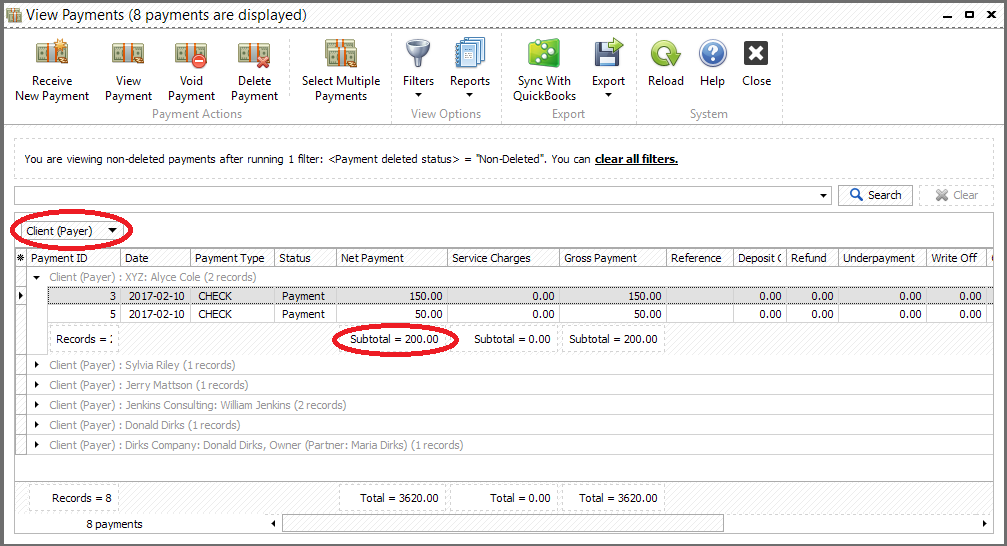Payments system allows you to control the payment status of the invoices. When payment is received you need to reflect it in the system. You can do it using one of the following ways:
1. Click "Pay Invoice" button from "View Invoice" or from "View Invoices" window. "Receive New Payment" window will be opened with prepopulated data from the invoice you are going to pay:
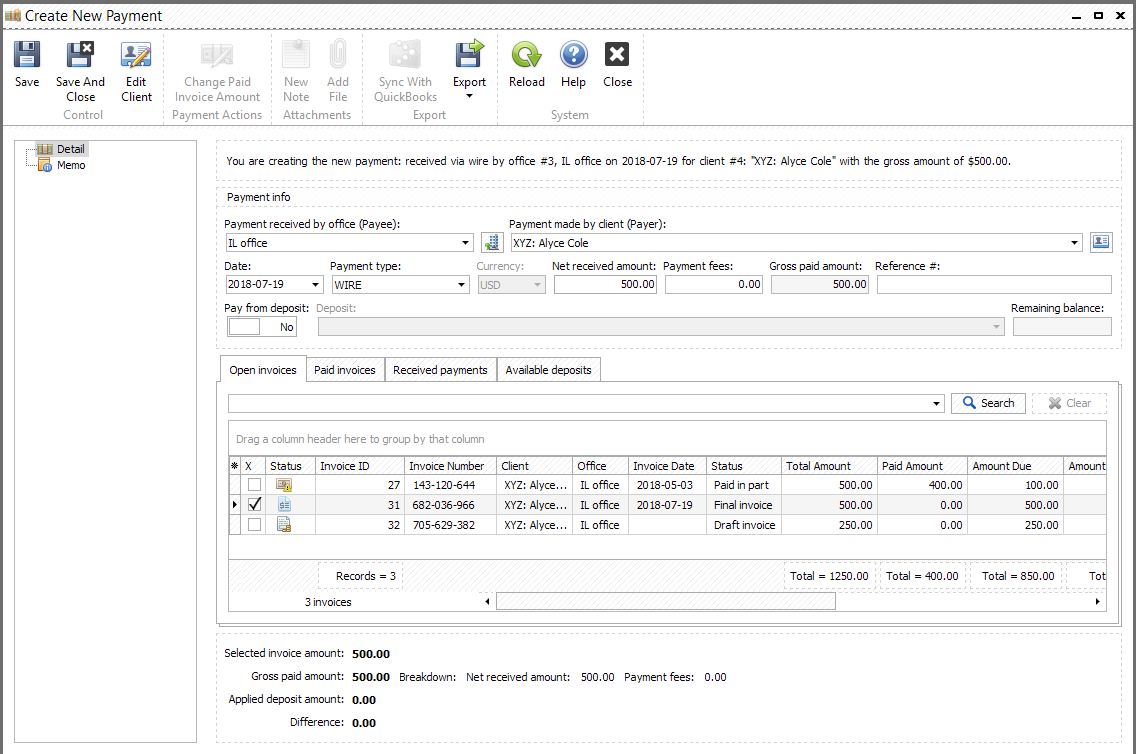
Here you can select or change the client and the office, edit date of payment, add its reference number, select payment type. Select invoice(s) you would like to pay, edit payment fee and net received amount.
Tip: "If you select some invoice from the list "Gross paid amount" will be changed to invoice's total amount. You can add payment fee and this will decrease net received amount automatically. In case you enter net received amount and fee manually it will change gross paid amount automatically independently of total amount of the selected invoice. So manually entered numbers always have higher priority for the system."
Please note, the status of invoice will be changed to "Paid in part" if the paid amount is less than a total amount and to "Paid in full" if the paid amount is equal to the total amount. When all the fields are filled correctly click "Save" button. Upon saving notes and files could be attached to the payment.
2. Go to "Billing"->"Receive New Payment". This menu item will open the same window that is described above but no fields will be prepopulated. You will need to select the invoice from the list of invoices. This list could be decreased upon you specify an office and a client in appropriate fields When the invoice is selected all the operations described in the previous point are available.
3. Click on "Billing"->"View Payments" menu item and click "Receive New Payment" button in the top left corner of the form. This will open "Receive New Payment" window described above.
Tip: "If a gross payment exceed the invoice amount the system will allow you to select if you want to create a deposit based on overpaid amount or refund the difference"
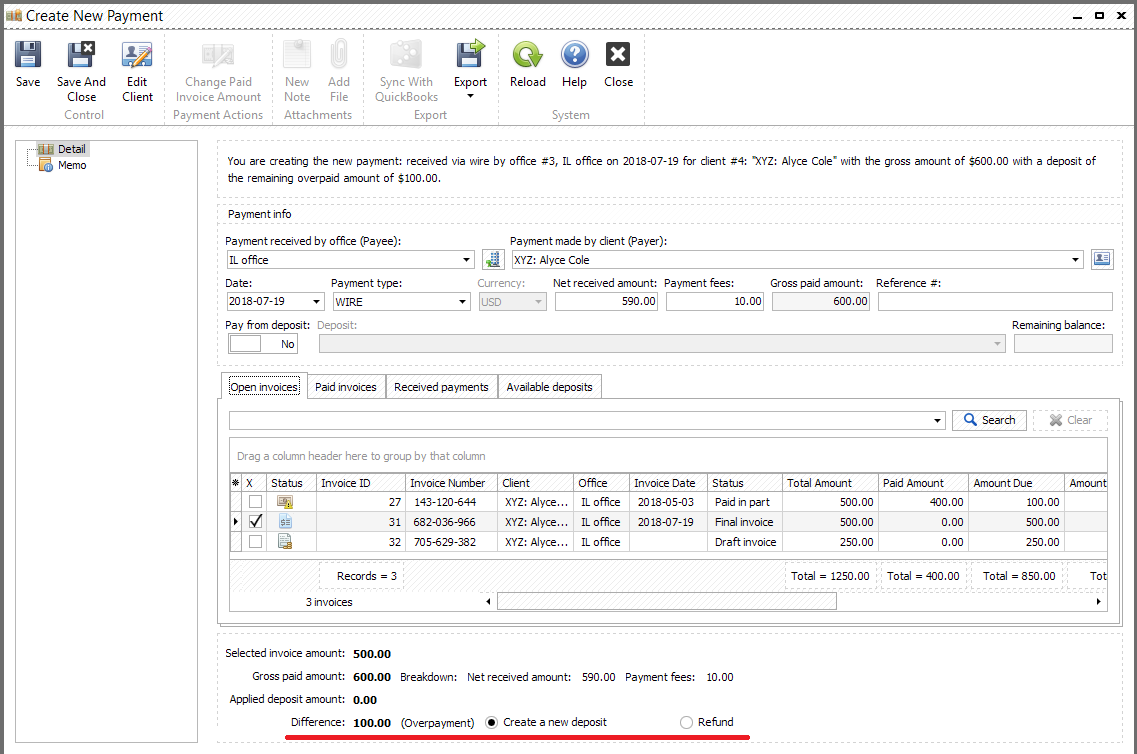
Tip: "If you select a deposit as a payment type you could choose one deposit from the drop down list. In case the total invoice amount is less than deposit amount, the deposit balance will be updated (decreased). Also you can select "Refund" option that will mark deposit as "Withdrawn in full". If the total invoice amount is greater than deposit amount the deposit amount will be marked as "Withdrawn in full" and the invoice status will be changed to "Paid in part".
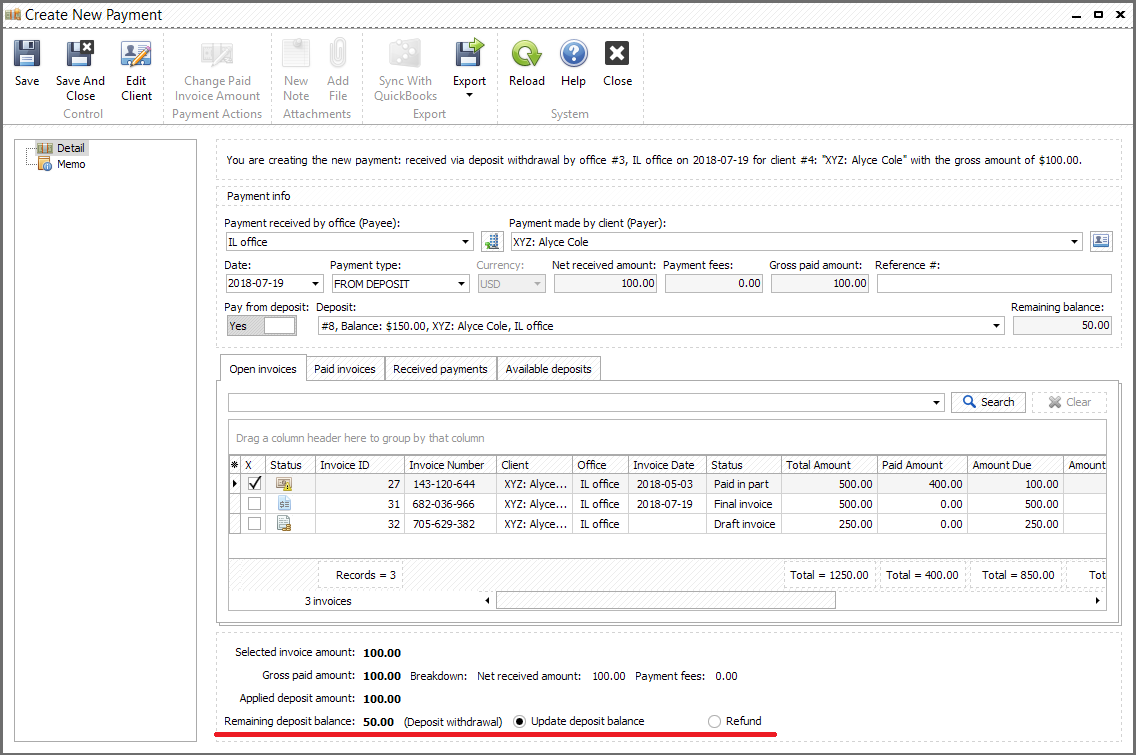
"View Payments" window contains a list of received payments:
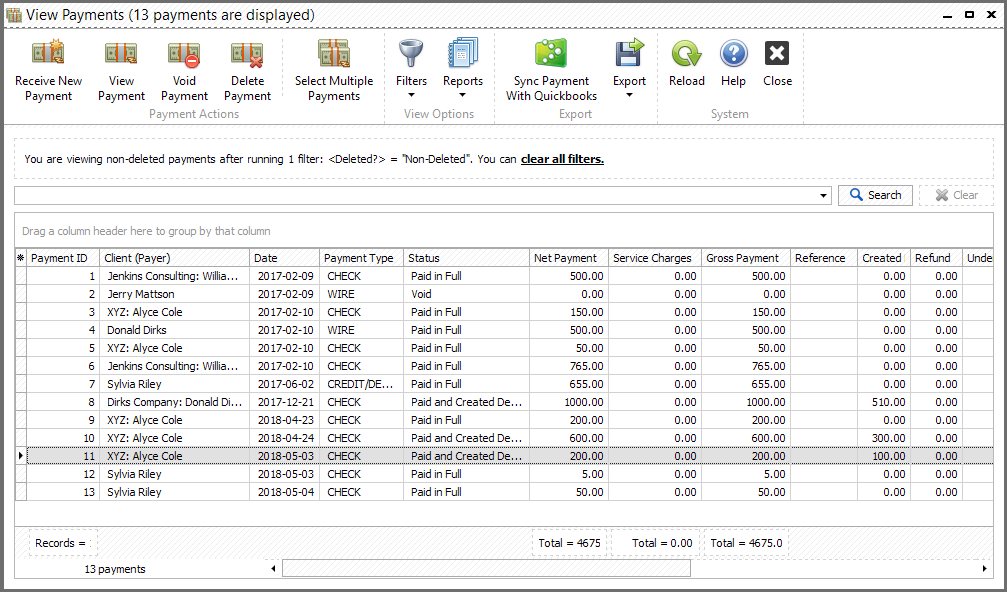
Besides receiving of a new payment from here you can view payment, void payment or delete it. Please note, when you void the payment the invoice paid by this payment becomes non-paid.
"Select Multiple Payments" button allows you to void or delete multiple payments at a time."Show Deleted Only" button allows you to see a list of previously deleted payments.
Tip: "You can see detailed statistics by changing grid view. For example, if you need to see the total net payment amount of each client, group the data by "Client (Payer)" and the total amount will be available at the bottom of each group (see image below)"