You can find any uploaded document in the system by using the “View Documents” form. Go to the “Clients>Documents” main menu item to display this form. You can put documents into folder so you can navigate the tree and quickly locate the document you are looking for when you click the folder. Numbers in brackets show the quantity of documents in each folder and its subfolders. If you prefer to exclude subfolder's documents and to see only the number of documents in the current folder pull-down the menu by right-clicking on the selected folder and uncheck "Count documents only in folders themselves". You can apply additional filters to the list of documents using "Filters" button.
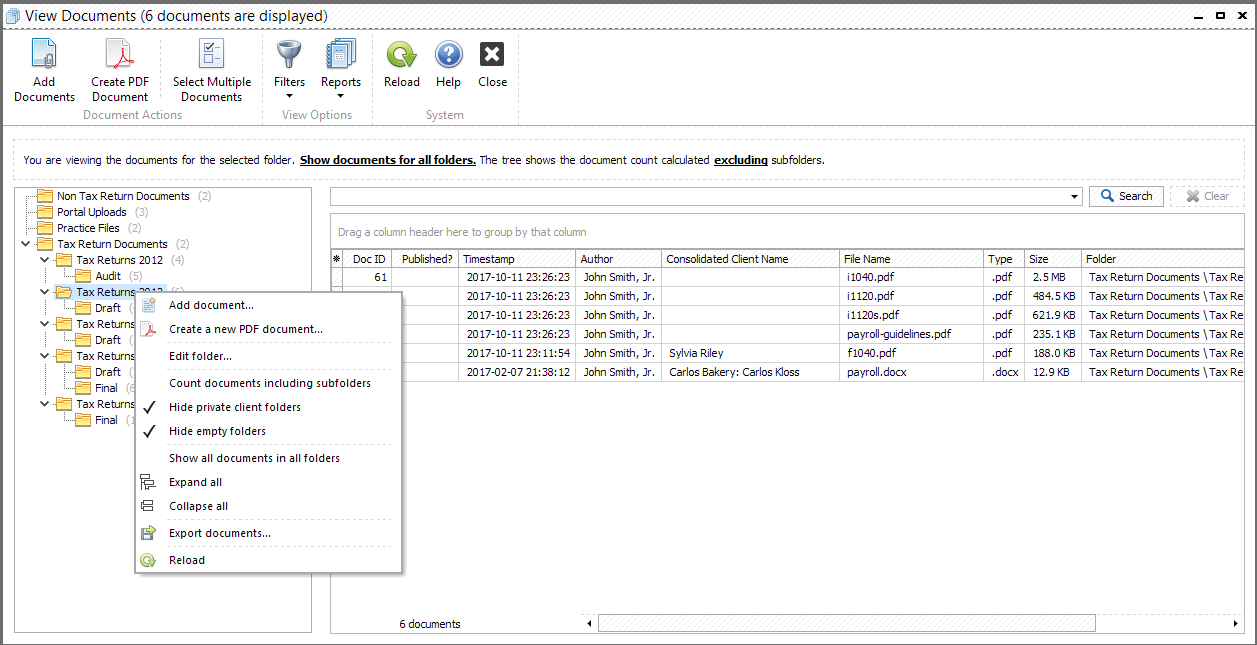
From this menu you can also add a document to this folder, create a new PDF document, edit folder, hide private client's folders, hide empty folders, show all documents in all folders, expand/collapse all folders, export documents and reload the folders tree.
To operate with documents pull-down the menu by right-clicking on the selected document.
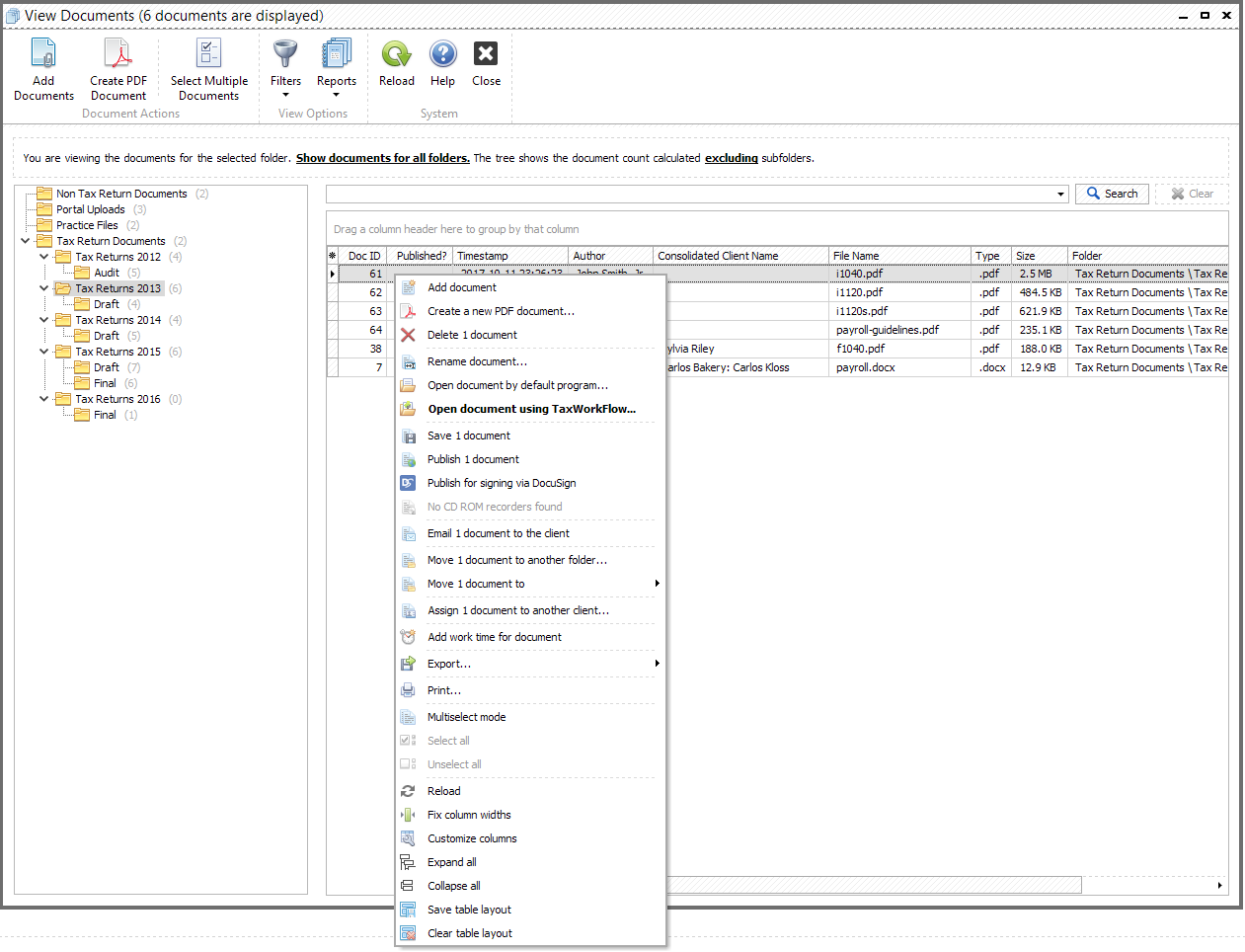
This menu contains a number of commands you can run on the document or multiple documents:
•Add document – allows to upload the file to selected folder
•Create a new PDF document - opens "Create PDF Document" window
•Delete document – deletes the document
•Rename document – allows you to change the title of the document
•Open document by default program – opens the document using the default program configured by your system for this type of files
•Open document using TaxWorkFlow – opens the document with a built-in editor for this type of files. You can go to "File" > "Connection Settings" > "File Associations" tab to associate different file types with TaxWorkFlow or external program. Read more about it in "How to edit connection" chapter
•Save document - saves selected document to the local disk
•Publish document – publishes document(s) to the "Published documents" folder of the Client Portal (if available). You can find more information in "Client Portal" chapter
•Publish for signing via DocuSign - publishes document(s) to the "Awaiting your signature" folder of the Client Portal (if available). You can find more information in "Client Portal" chapter
•Email document to client – allows you to send the document as an attachment to taxpayer, spouse or both
•Move document to another folder – opens "Edit Document Properties" window. From here you can change the document’s title and folder, publish document to Client Portal, send notification about portal publication or email document as attachment
•Move document to – moves document to another folder, it allows you to select document’s folder from the expanding menu item
•Assign document to another client - opens "Select Client" window. Here you can select a client that selected document should be reassigned to (in case it was filed to a wrong client)
•Add work time for document - allows you to add a work time for this particular document
•Export – exports the list of documents to selected format (XLSX, XLS, XML, TXT, HTML)
•Print - sends selected document to printer
•Multiselect mode - allows you to select several documents. "Select all" and "Unselect all" commands simplifies your work in multiselect mode
•Reload – refreshes this list