In order to view the current status of projects go to “Workflow”> “View projects…” or press F6.
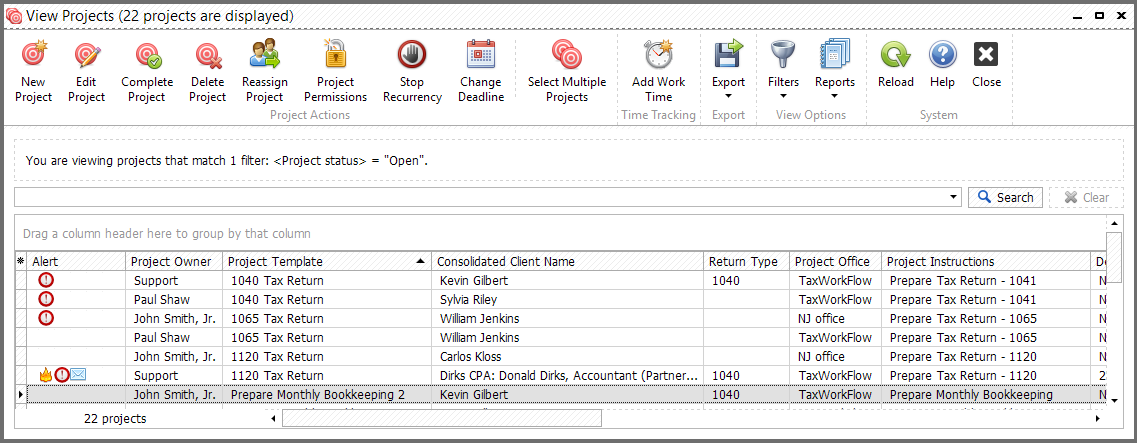
From here you can add, edit, complete and delete projects.
Click "Reassign Project" to change project owner.
Click "Select Multiple Projects" to be able to select a bunch of projects for such actions as "Complete Projects", "Delete Projects", "Reassign Projects":
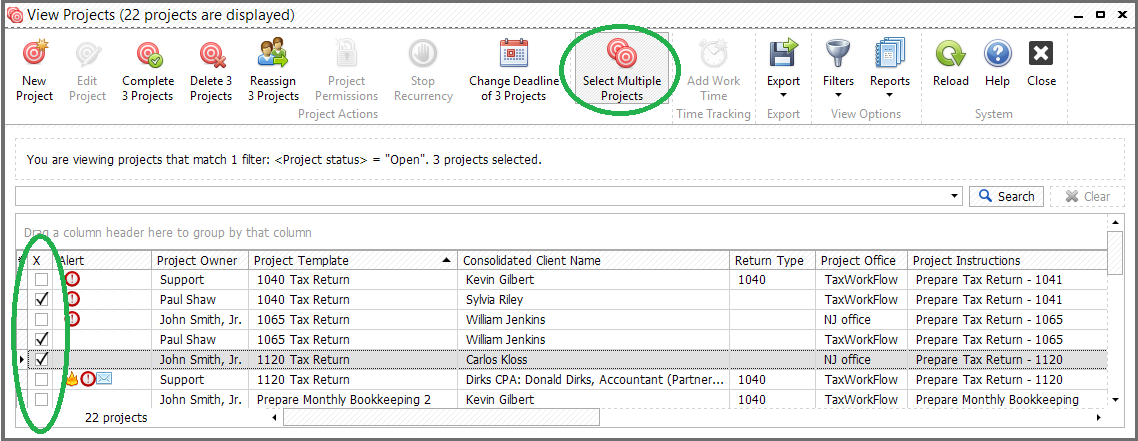
"Stop Recurrency" button allows you to stop selected project's sequence from reoccurring.
"Add Work Time" button will open "Add new work time for project" window for selected project. Read more about it in "Time Tracking" chapter.
Clicking "Project Permissions" button you can find out what you can or can not do with the certain project:
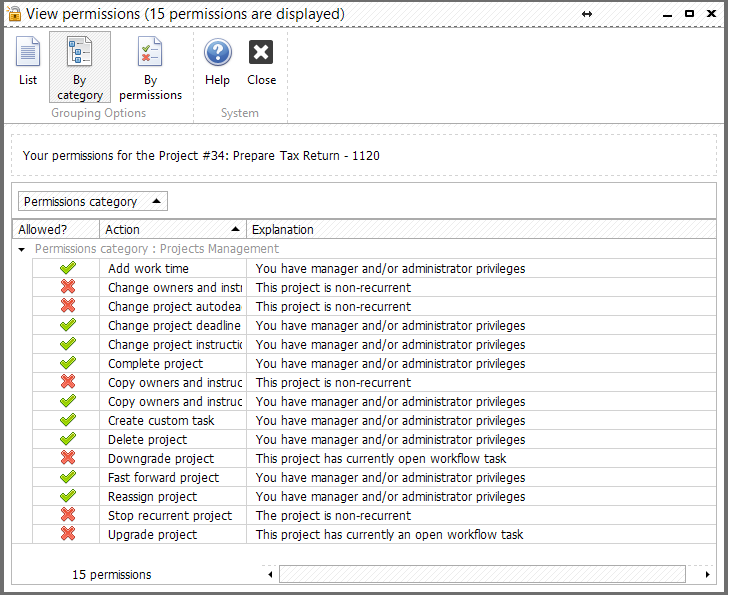
You can filter projects by following parameters:
•Project owners
•Project status
•Project deadline
•Project office
•Project template
•Project year
Double-click on the project to obtain more information about the project:
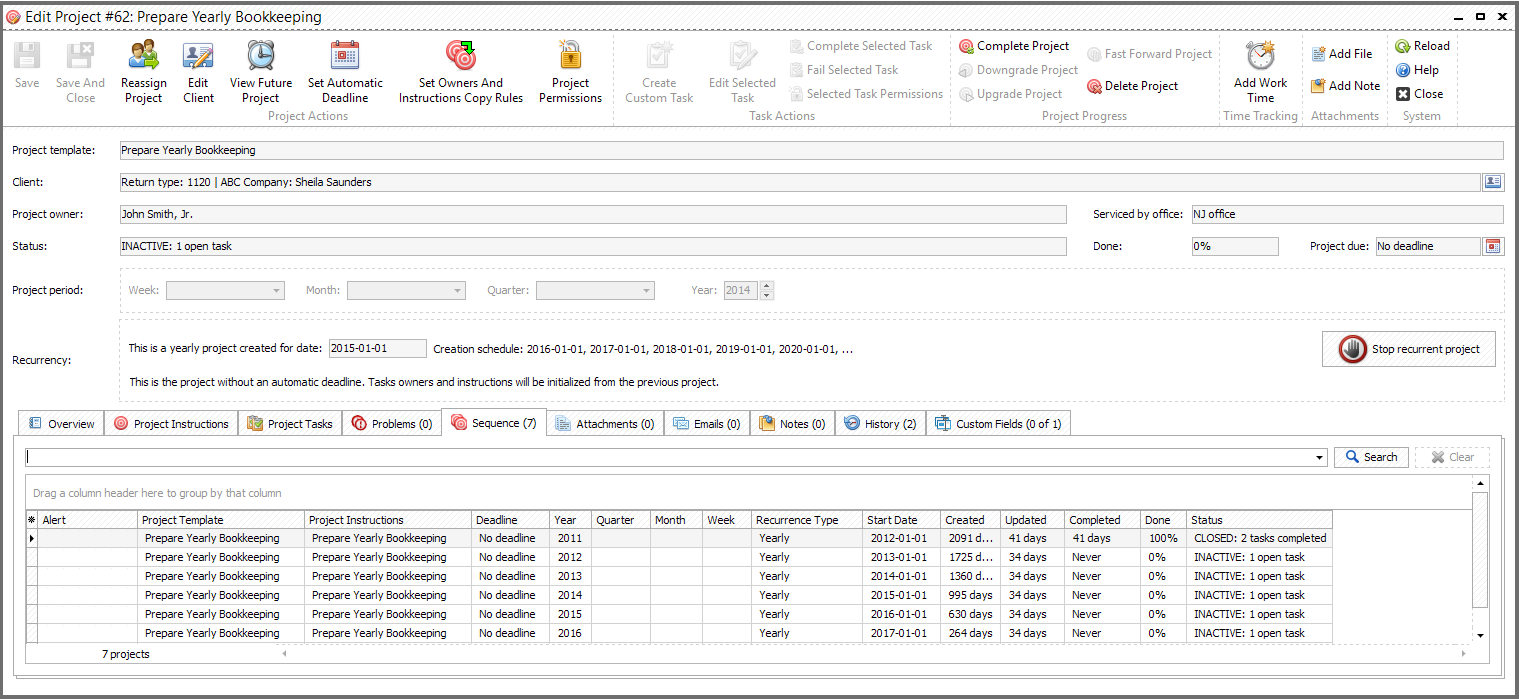
In this view you can:
•Complete project
•Reassign project to another user
•Fast forward project to selected task
•Delete project
•View future project (for recurrent projects)
•View project permissions
•Add files and notes to the project
•Add work time
•Set automatic deadline - set or change a deadline for current project.
•Stop recurrence of the project
•Set workflow initializing rules - the rules how to initialize task owners and instructions for new projects that will reoccur
•Create custom task
•Edit, complete or fail selected task
•View selected task permissions
Tip: "Creating custom task option will add a new task for current project. This will not be reflected in project's template when you create them or when they reoccur automatically. If you want to add a task to the project template permanently you need to change a project template workflow."
Additional information about the project can be found in the tabs at the bottom of the window:
•Overview - shows current project instructions
•Project instructions - place where you can edit instructions for the project
•Project tasks - contains information of all tasks of the project and allows you to manage them
•Problems - list of problems related to project
•Sequence - available for recurrent projects only. Here you can find all previously occured projects and future project
•Attachments - here you can view, add and delete attachments of the project
•Emails - all emails linked to this project will be shown here
•Notes - here you can add, open or delete notes regarding the project
•History - contains all operations that were produced with the project
•Custom fields - contains custom fields previously created. For more information see Custom fields chapter.
In this view, you can find all information about project, change the deadline, stop recurrence of the project, reassign project, view all tasks to be done, add file or note to the project (drag-n-drop is available), modify the instruction and, of course, upgrade, downgrade, fast forward and complete project. You can also view completed/scheduled tasks by clicking on them. In addition, you can view, create, or solve problems associated with this project. "Add Work Time" option is also available from this window.
In addition to obtaining a current snapshot of the projects, you can also track the history of each project to see how it is progressing. Go to “Workflow”> “View projects activity...” to view the project activity report.
Here you can filter projects from the list by the user to whom they were assigned to. Selecting the appropriate project in the list, you can find all related activity information in the field below.
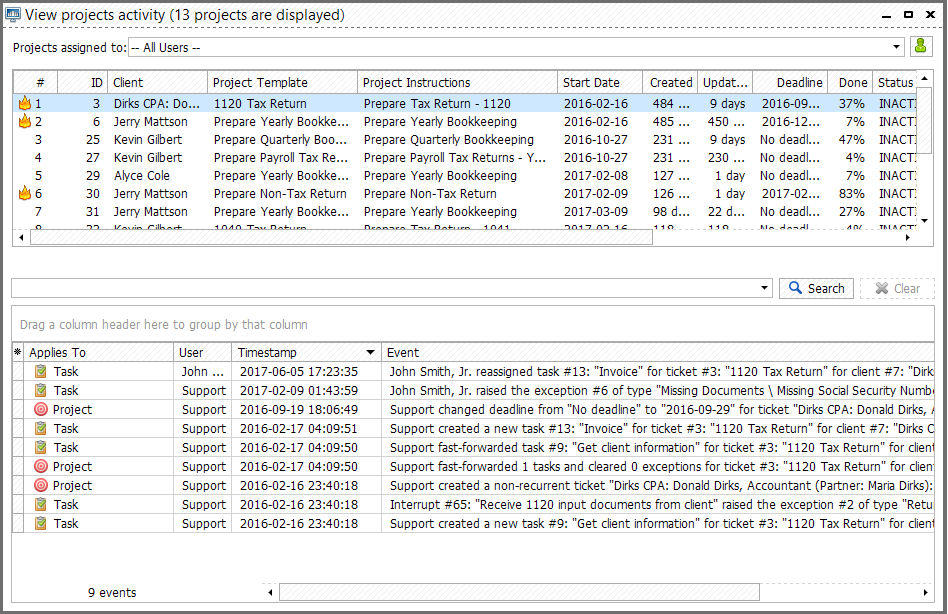
Tip: "Sometimes you need to assign one task or project to a few persons. You can't do it in the application but you can create a special user, eg Back Burner. Than you can ask some members of your staff to take care of his projects and tasks. Please note, you need to make this user active and to allow other users to complete user’s projects and tasks."