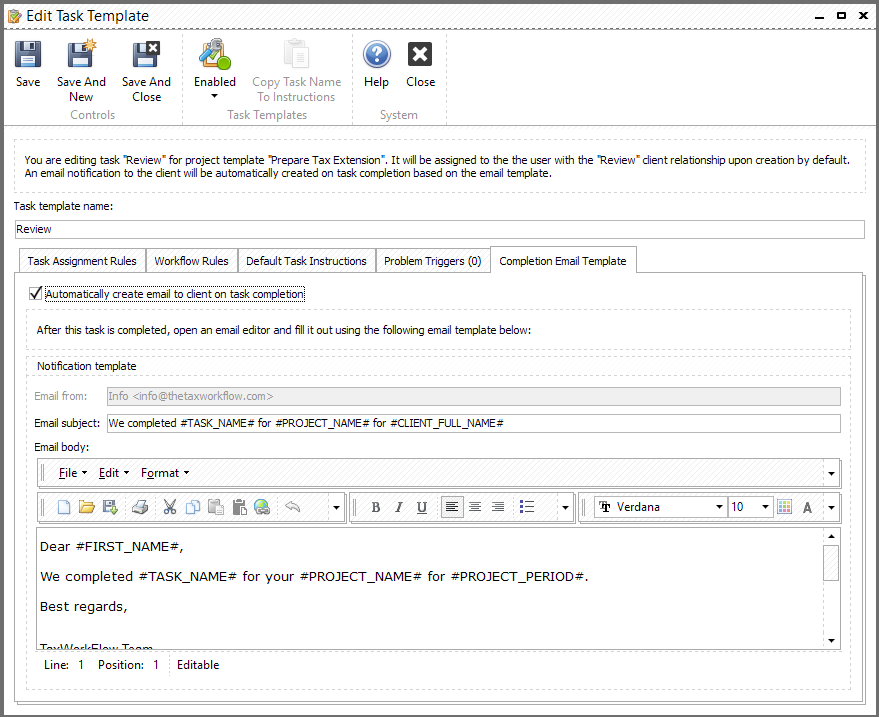As you learned above, projects are created based on the rules, or "Project templates". Select “Administration”> “Edit project templates”. Here you can add, modify, delete existing project templates. Please note, "Tasks" column contains a number of active tasks for each project template.
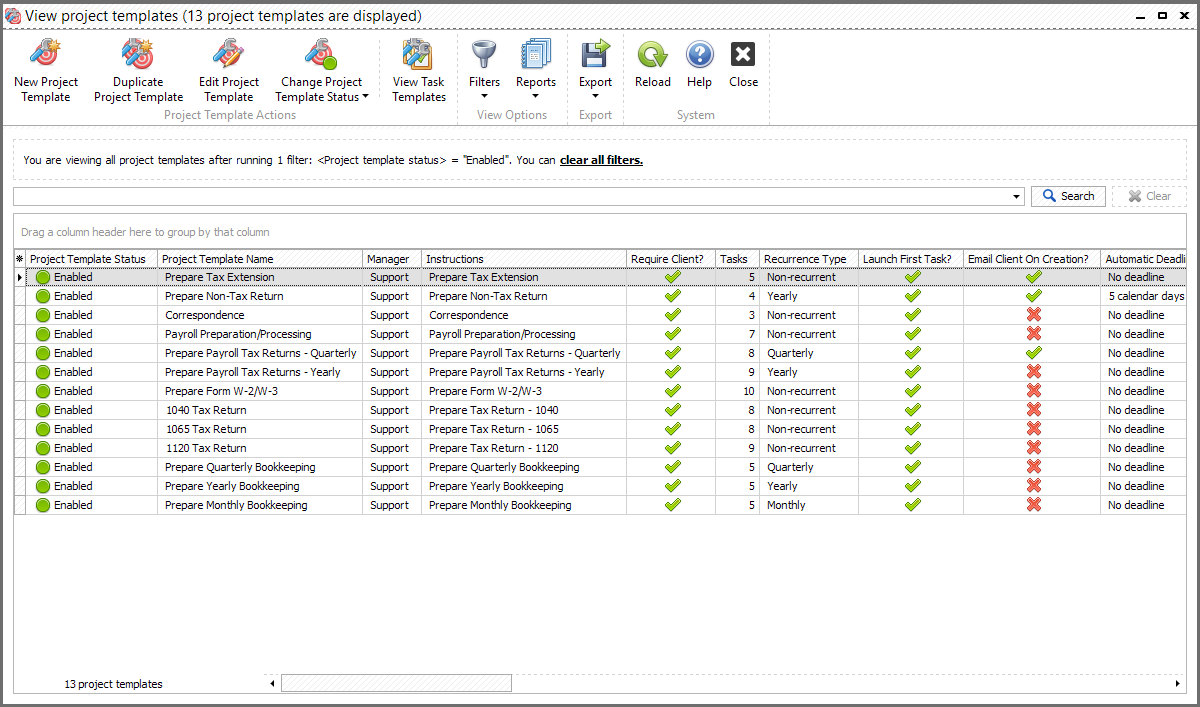
To edit project template you can double-click on it or select it in the list and click "Edit Project Template" button:
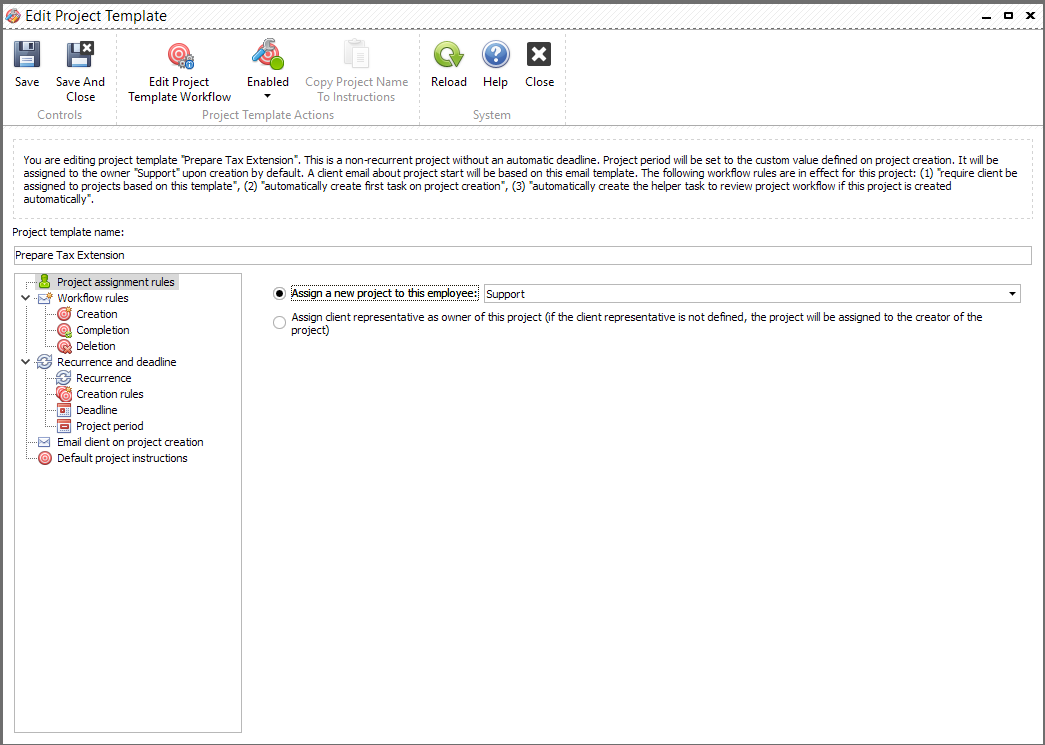
In "Project Assignment Rules" category you can select a default project owner. It may be a specific employee or a client representative - the employee who services the client personally.
In "Workflow Rules" category you can change special workflow rules, such as:
1. Creation of the projects based on selected template
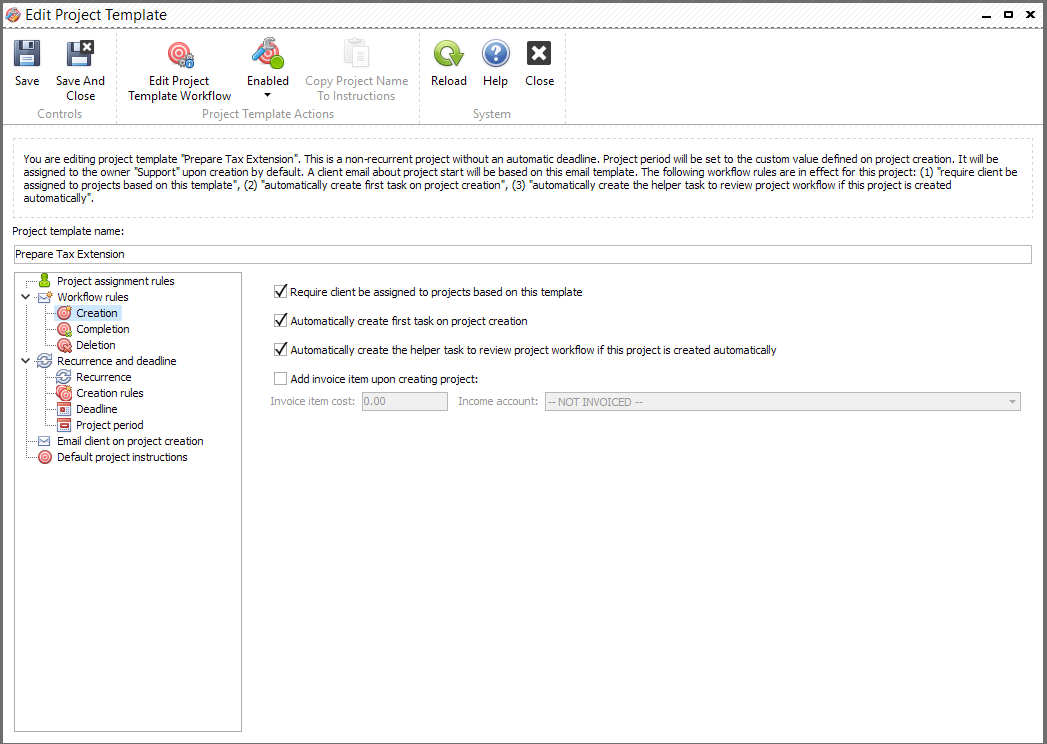
•"Require client be assigned to projects of this template" - the project can't be created without a client assigned to it
•"Automatically create first task on project creation" - the first task will be created automatically. If this checkbox is unchecked you need to upgrade project manually
•"Automatically create the helper task to review project workflow if this project is created automatically" - check this box to add one more task to all automatically created projects. This additional helper task will allow you to review the workflow to make sure it fits for this particular project
•"Add invoice item upon creating project" - allows to select the item account for this project and invoice item cost
2. Completion of the projects based on selected template
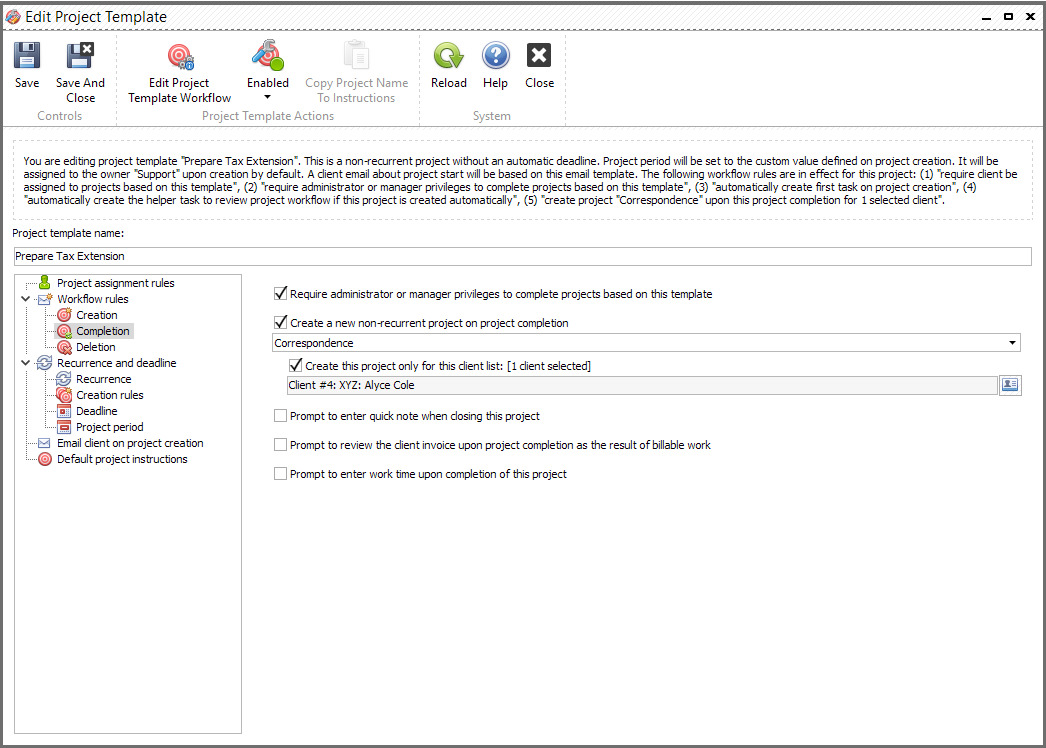
•"Require administrator or manager privileges to complete projects based on this template" - only users with administrator or manager role can complete projects based on this template
•"Create a new non-recurrent project on project completion" - this option allows you to create a project based on another project template (without recurrency) automatically after the project based on current project template is completed. Also you can specify clients for whom the new project must be created
•"Prompt to enter quick note when closing this project" - opens a "Quick Note" window after the project is completed to ask employee to leave a note regarding closed project
•"Prompt to review the client invoice upon project completion as the result of billable work" - opens an "Edit Invoice" window with an appropriate invoice after the completion of the project
•"Prompt to enter work time upon completion of this project" - opens "Add New Work Time" window to edit a time spent working on the appropriate project
3. Deletion of the projects based on selected template
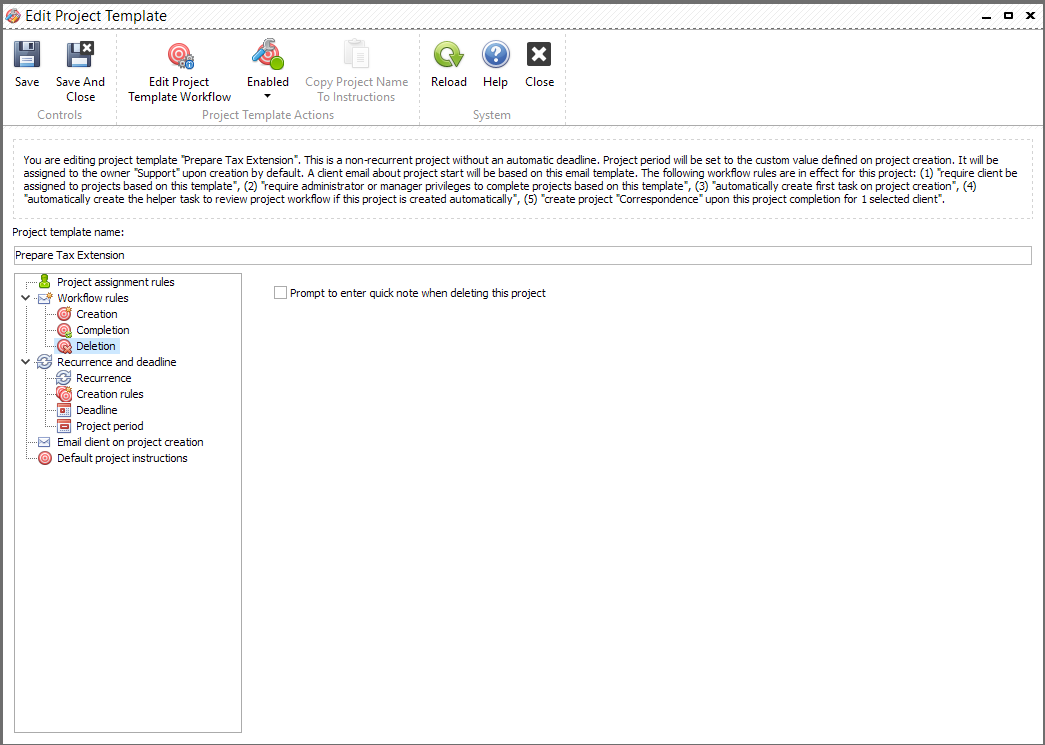
•"Prompt to enter quick note when deleting this project" - opens a "Quick Note" window upon the project is deleted to ask employee to leave a note regarding deleted project
In "Recurrence and Deadline" category you can add recurrence to the certain project which means that this project will be re-created automatically by the system on a certain time basis:
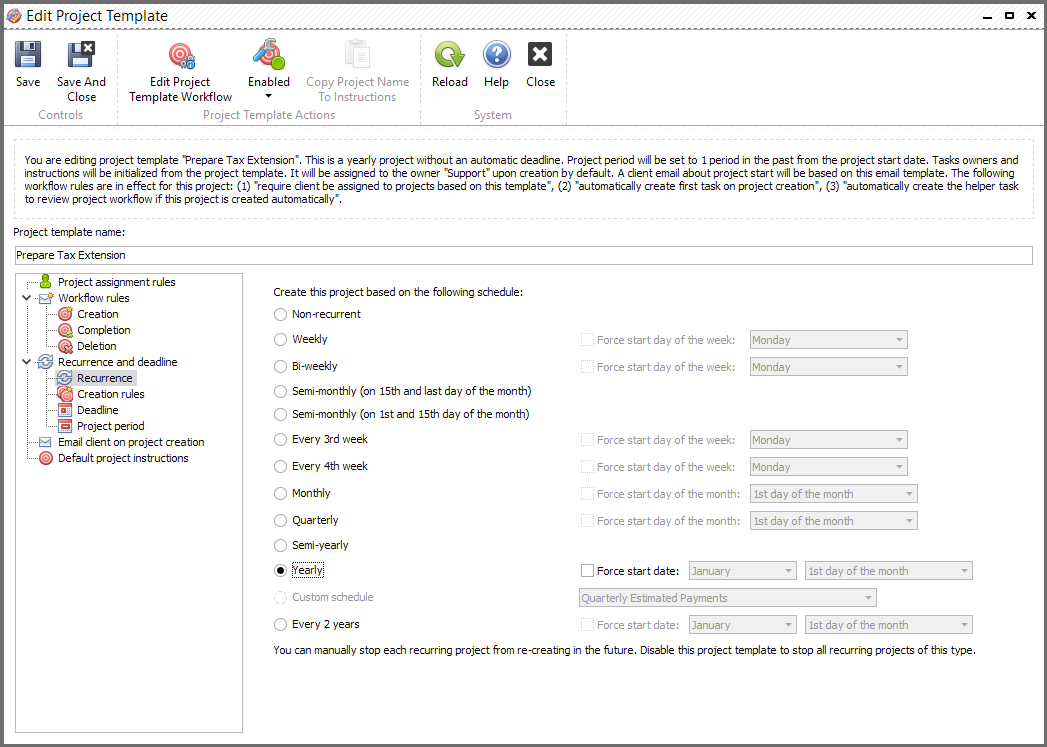
Tip: "You can not add a recurrence to those project templates that are already setup to be created as a new non-recurrent project on another project completion."
Creation rules category contains an option that allows you to select if you want that for new projects created as part of recurrency series, owners and task instructions for project itself and its tasks are copied from:
1. The previous project (new project will keep all the changes you performed in the previous one).
2. The project template (stay permanent independently of changes in the existing project)
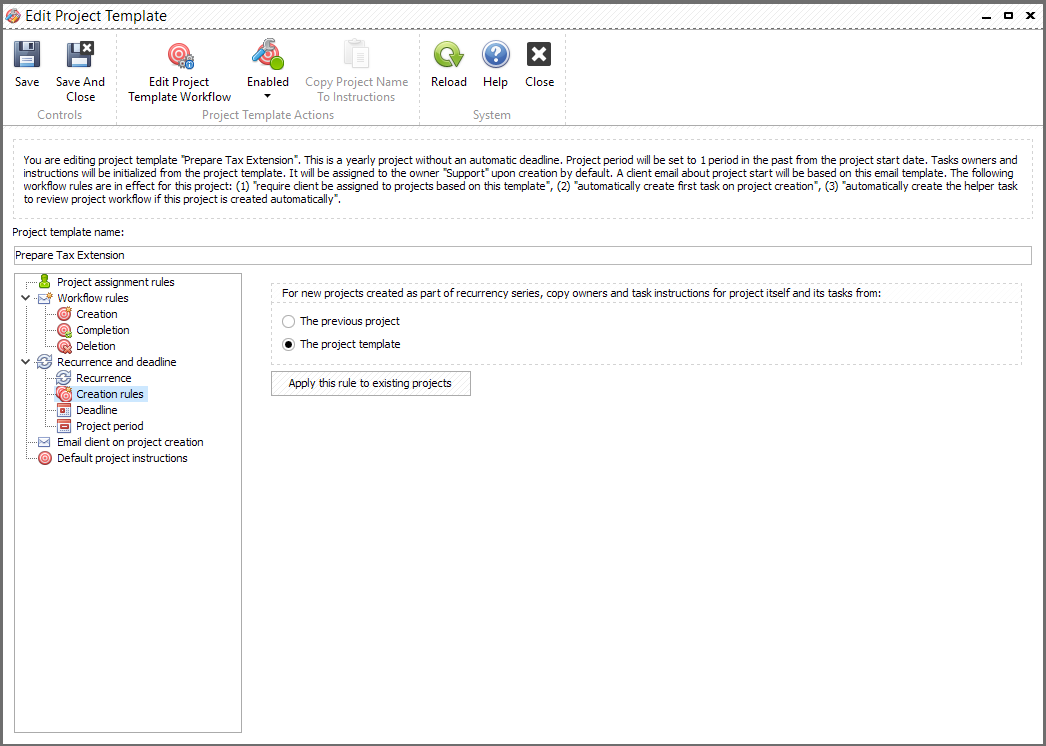
You can also set an automatic deadline option here. It will set the deadline for each new project automatically. If the project is recurrent you can set the deadline before its expiration date.
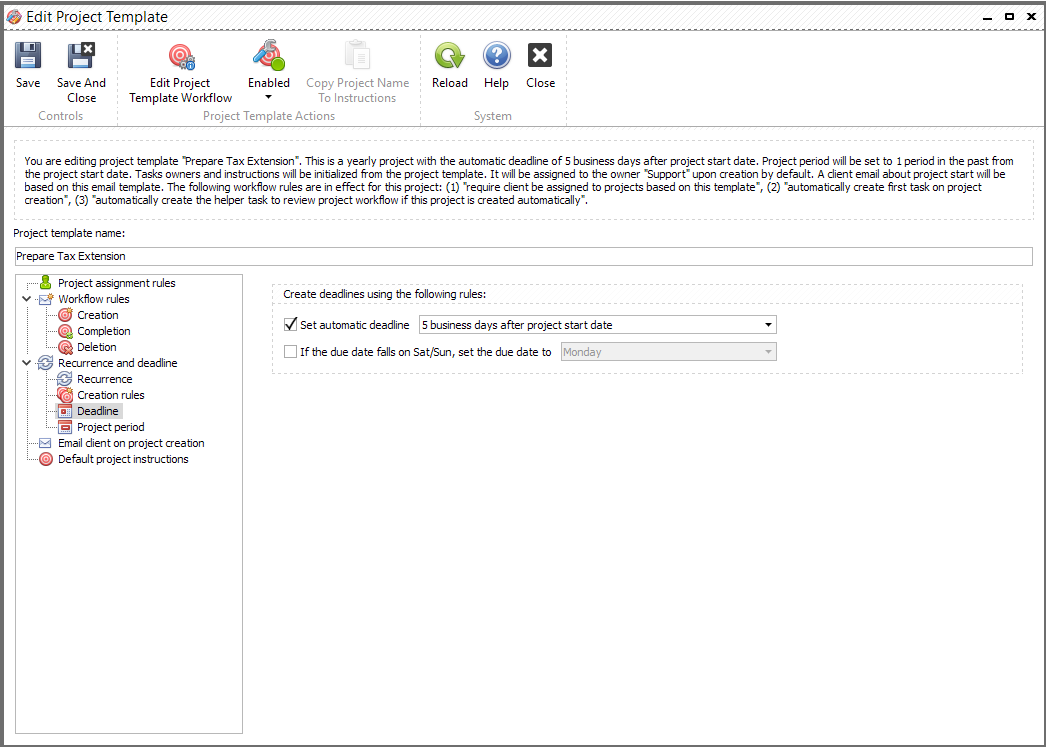
Project period tab allows you to setup a rule for project period determination:
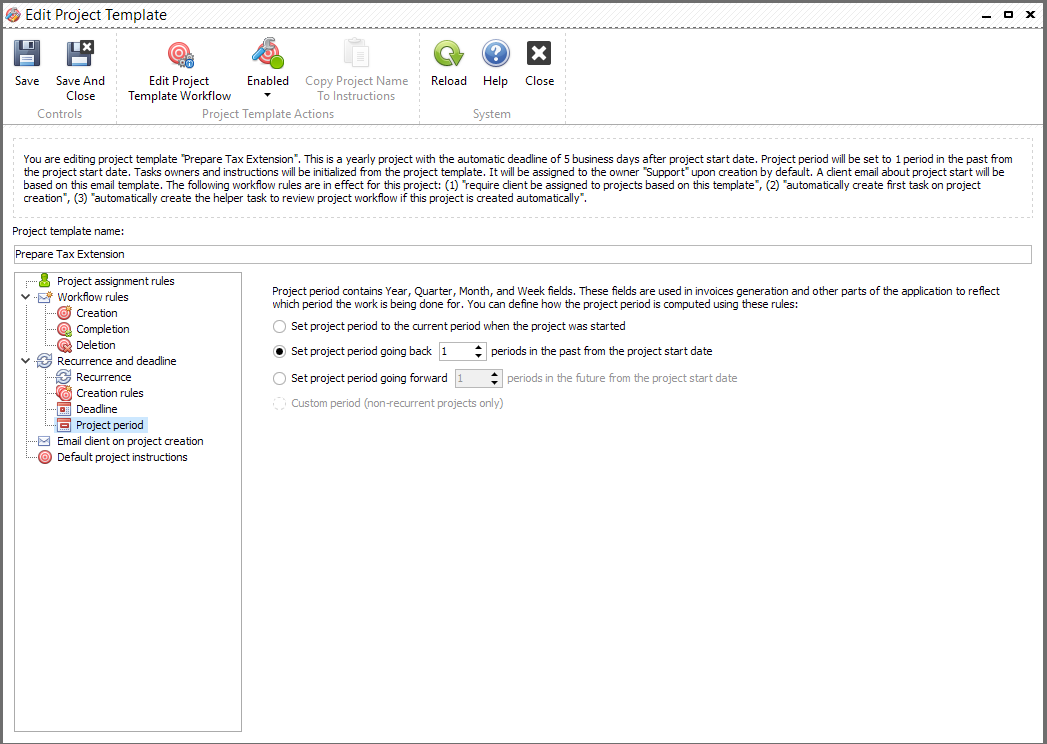
Client email template tab allows you to setup a notification email template that could be manually sent to the client upon the project based on certain project template creation:
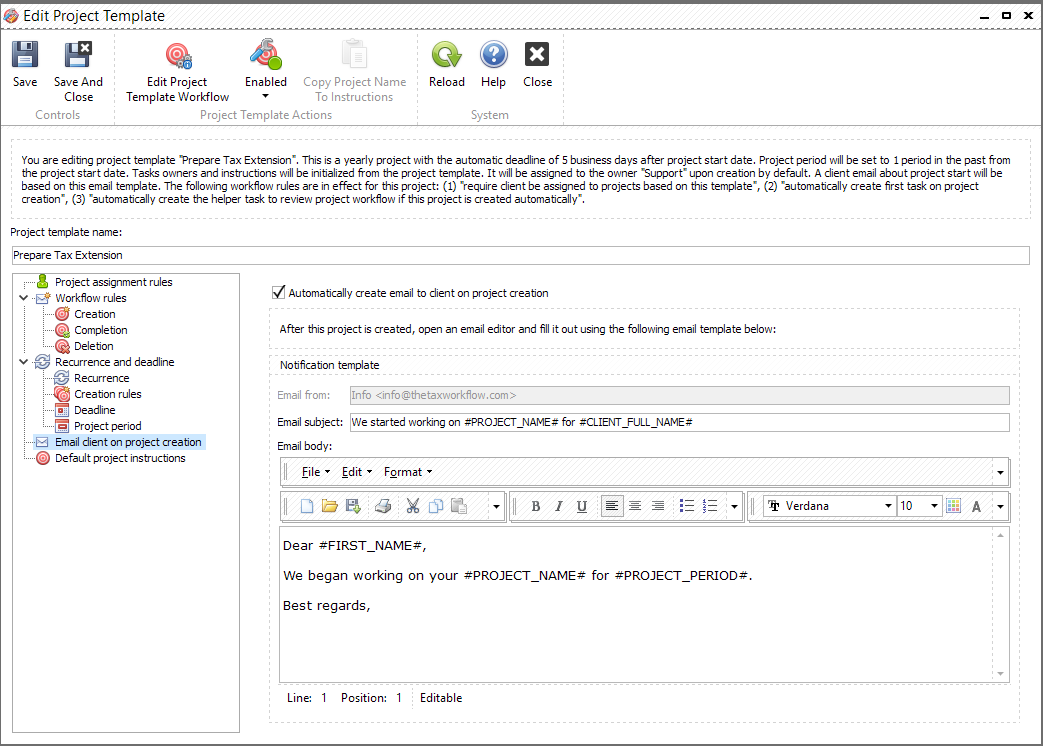
To automatically specify project's details you can use macros in the subject and body of the email. You can find macros available for this template in Appendix A of this guide. Outgoing email for the template can be set in "Office settings">>"Email Templates" window.
Tip: "Use global outgoing email to send project creation notifications. This will allow application to send notifications for reoccurred projects automatically."
"Default Project Instructions" tab contains the instruction for current project template:
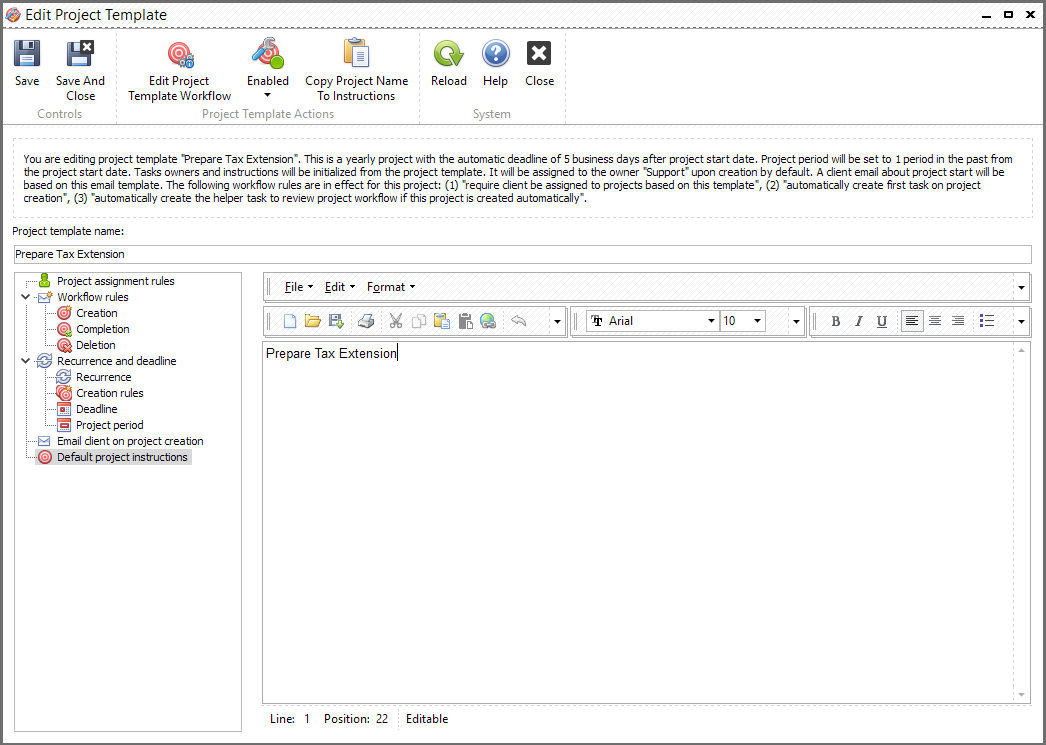
"Edit Project Template Workflow" button opens a list of tasks that project is composed of. Editing workflow means defining the task templates and their sequence within the project. You can add a new task template, delete task from the workflow or change an order of tasks in the project using the form below:
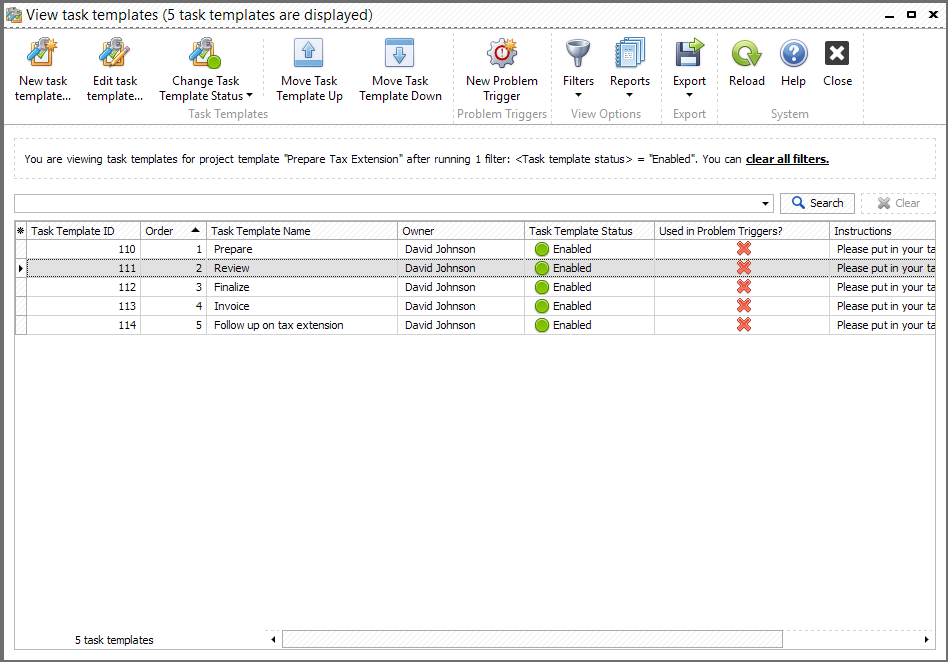
This window can also be opened by selecting "Admistration" > "View task templates".
To edit the task properties you need to select a task and click "Edit Task Template" button.
In "Task Assignment Rules" tab you can select a default task owner or select an assigning rule for this task. Please note, you can't assign the first task of the project to the employee who completed/failed the previous project task or fast-forwarded project to this task.
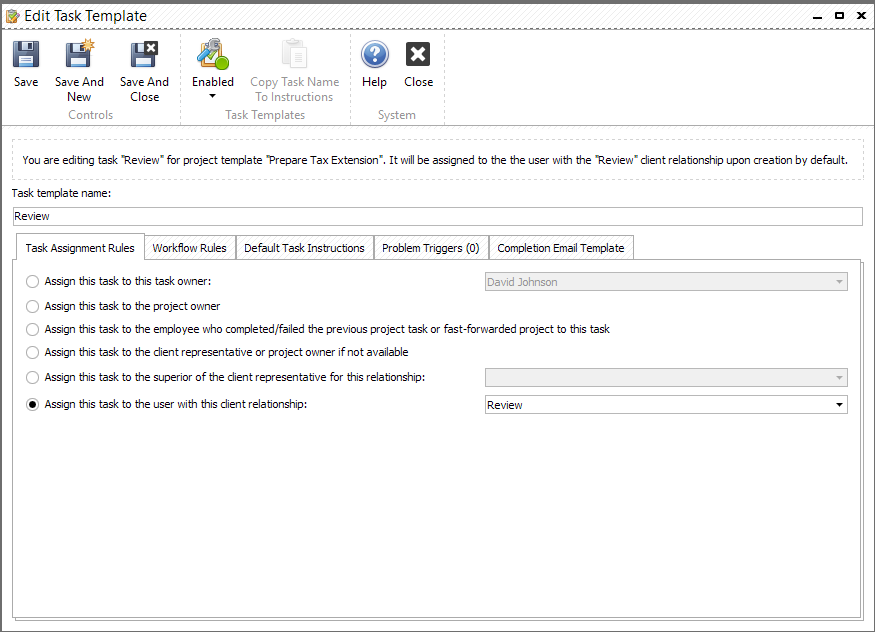
In "Workflow Rules" tab you can set a numerous workflow rules for this particular task:
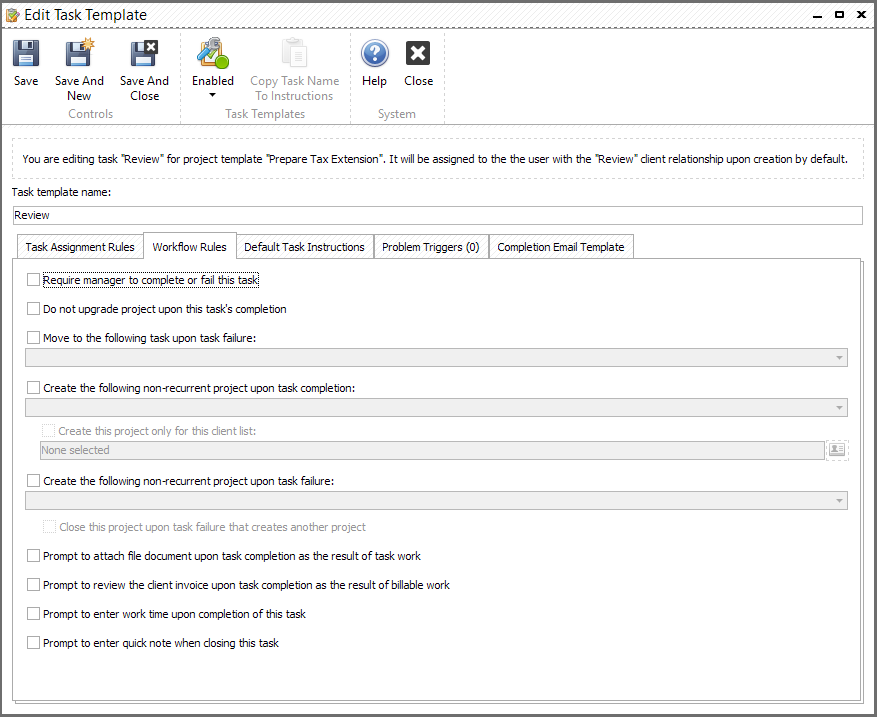
•"Require manager to complete or fail this task" - only administrator or manager can complete such kind of tasks
•"Do not upgrade project upon the task's completion" - after the task is completed you need to open the next task in the project manually by upgrading or fast-forwarding the project
•"Move to the following task upon task failure" - allows you to automatically change a project scenario in case the certain task was failed
•"Create the following non-recurrent project upon task completion" - allows you to create a new non-recurrent project automatically after the task of this task template is completed. You can specify this rule for a selected list of clients only so this rule will be ignored for other clients
•"Create the following non-recurrent project upon task failure" - allows you to create a new non-recurrent project automatically in case the task of this task template is failed. There's also an option to close this project if the task was failed and a new project was created.
•"Prompt to attach file document upon task completion as the result of task work" - allows you to notify employee that the file must be loaded in the database after the task completion
•"Prompt to review the client invoice upon task completion as the result of billable work" - opens "Edit Invoice" form after the task is completed
•"Prompt to enter work time upon completion of this task" - opens "Add new work time for task" window automatically upon the task is completed.
•"Prompt to enter quick note when closing this task" - opens a quick note window after the task is completed to ask employee to leave a note regarding completed task
In "Default Task Instructions" tab you can add general instructions for this task. Please note, modifying instructions you can easily copy task name to it using an appropriate button:
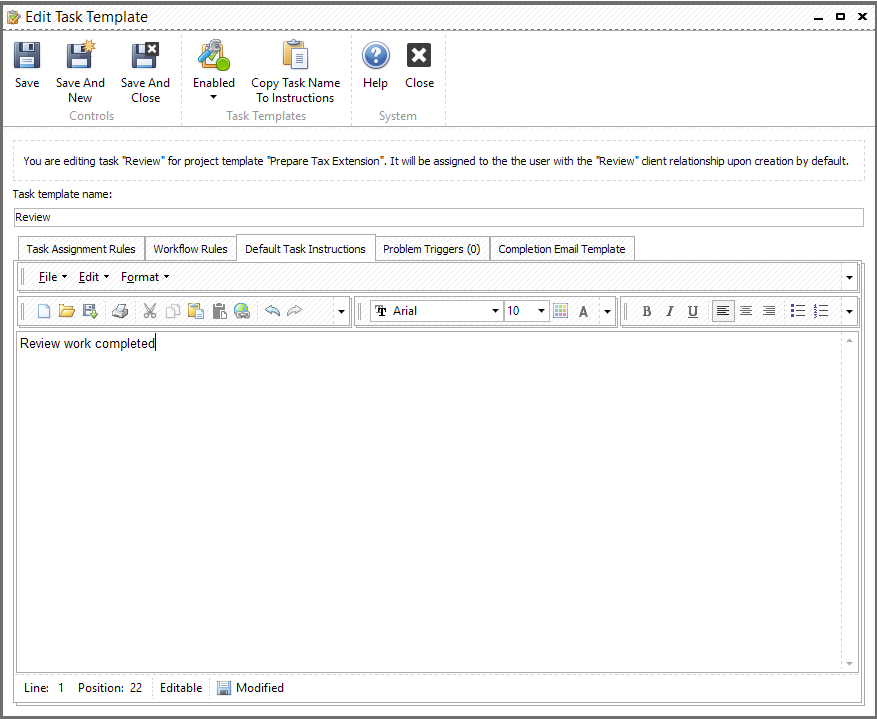
"Problem triggers" tab contains all problem triggers linked to this task template. You can add new problem trigger by clicking "New Problem Trigger" button. Please refer to "How to manage problem triggers" topic of this guide to get familiar with problem triggers management. The main idea is when certain task of the project becomes active the pre-defined problem will be triggered. The problem must be solved before you can complete the task.
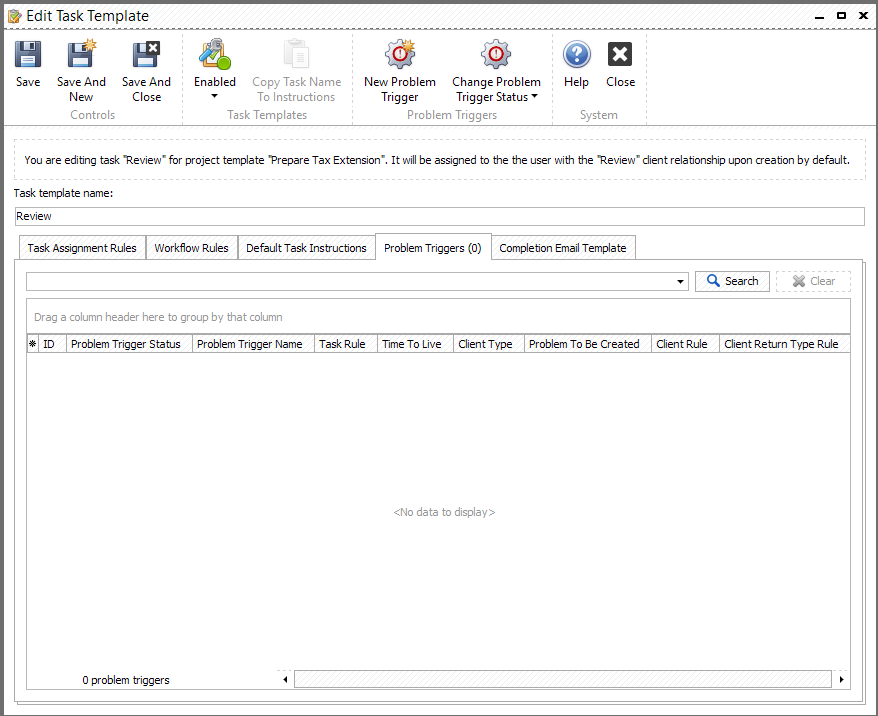
"Completion Email Template" tab allows you to automatically send email to the client upon the task is completed. To automatically specify task's details you can use macros in the subject and body of the email. You can find macros available for this template in Appendix A of this guide. Outgoing email for the template can be set in "Office settings">>"Email Templates" window.
Tip: "Use global outgoing email to send task completion notifications. This will allow application to send notifications for reoccurred projects' tasks automatically."